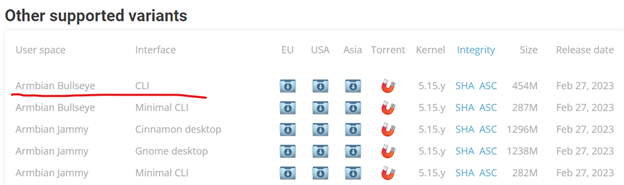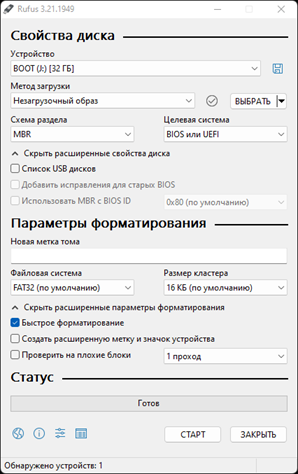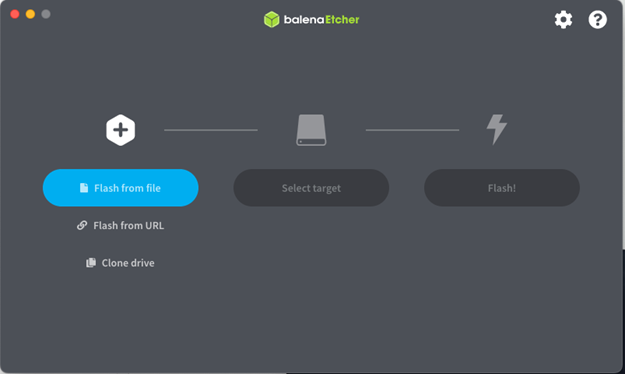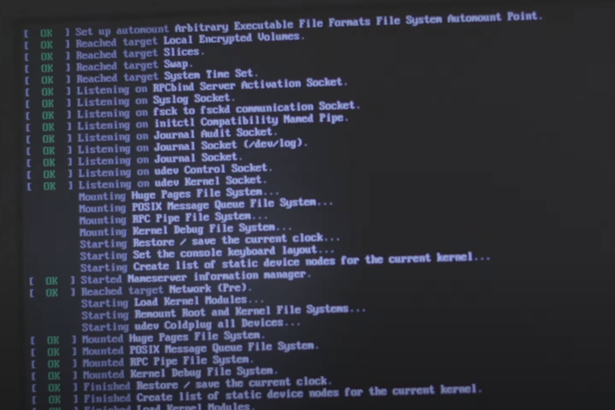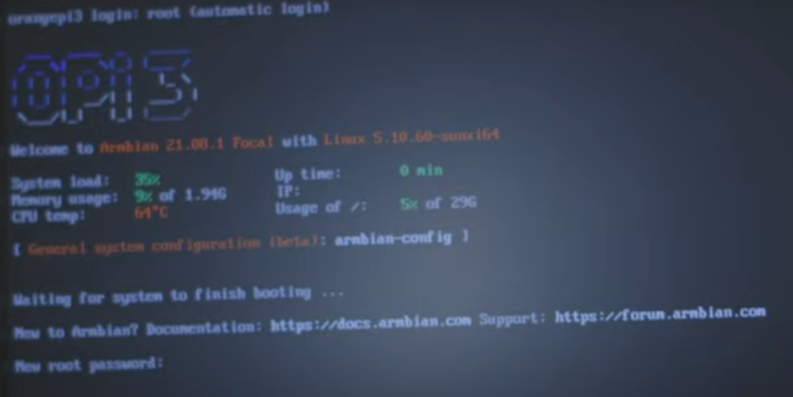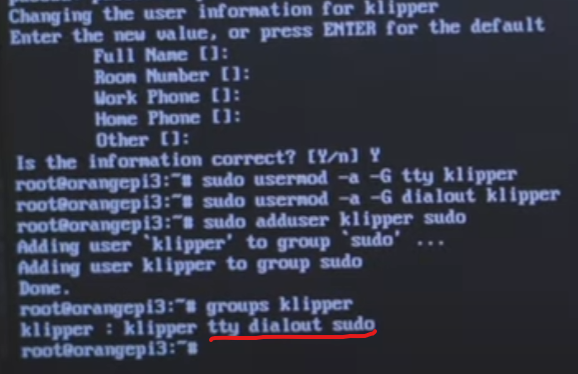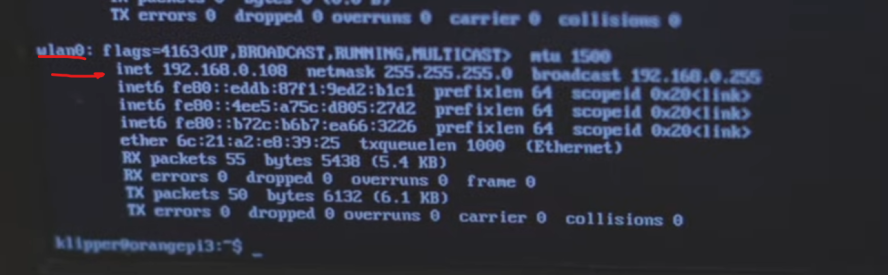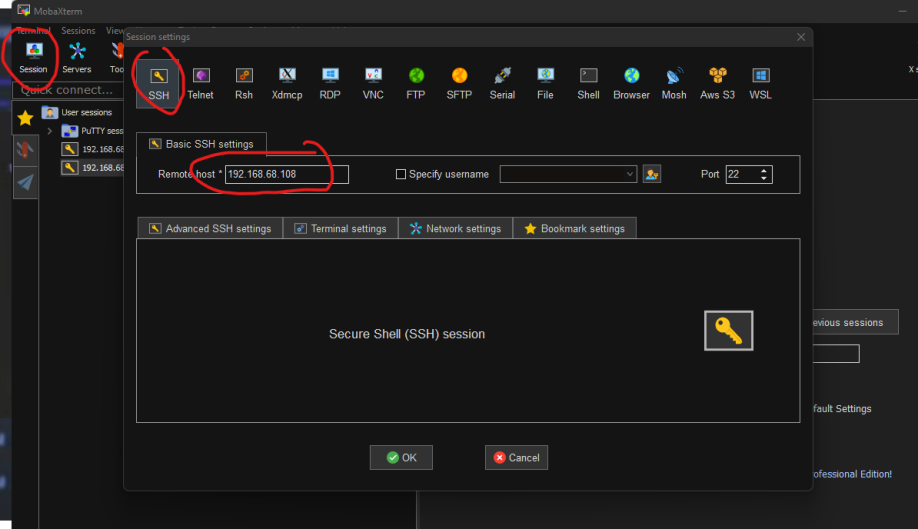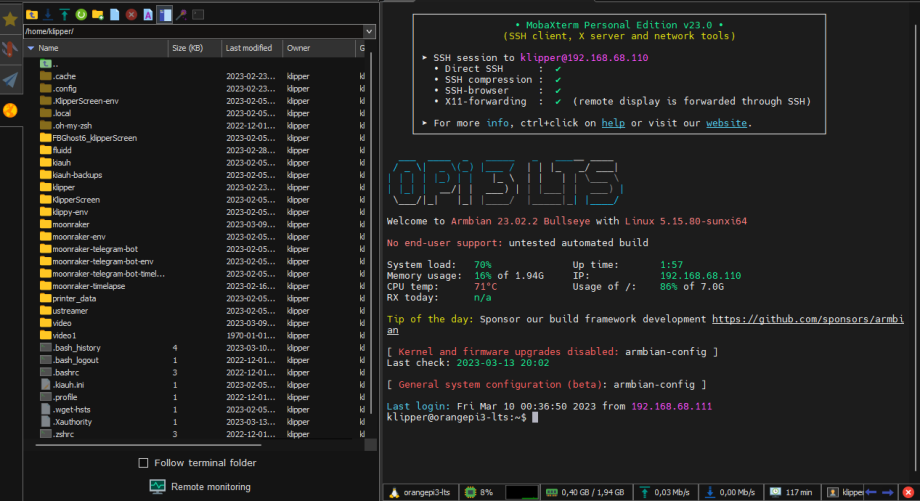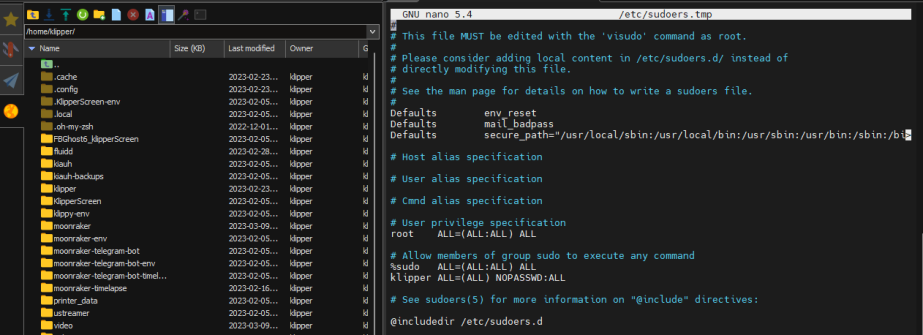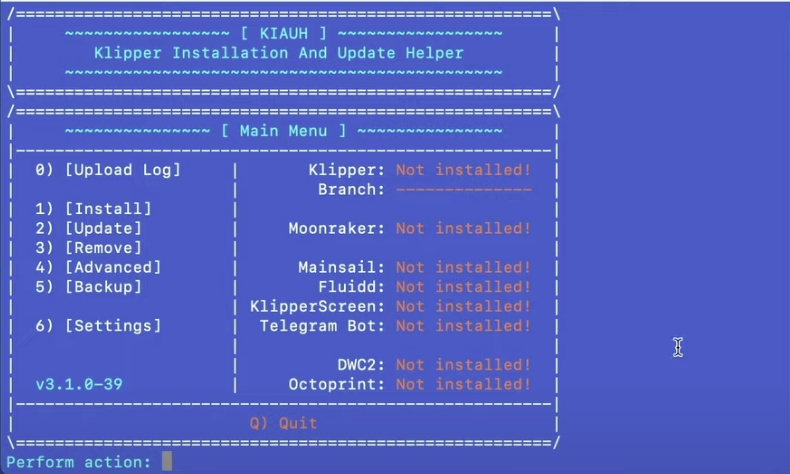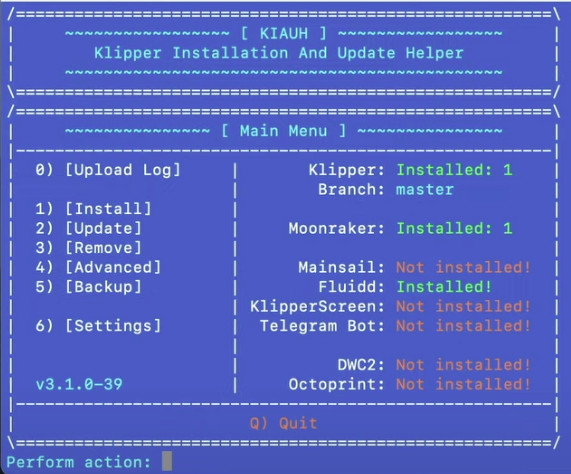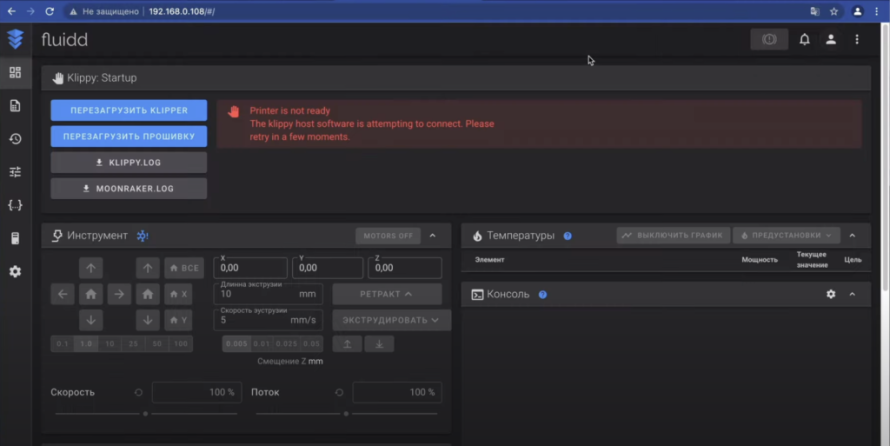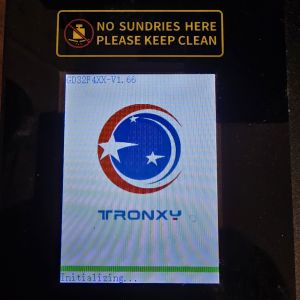Установка Klipper на Orange Pi 3 LTS + Armbian
Материал из Срухопедии
Для установки Klipper потребуется:
- Orange Pi 3 LTS или другой одноплатный компьютер
- USB кабель от принтера
- Блок питания USB на 5V 3А
- Кабель USB -> Type-C
- Micro SD карта на 8Gb или больше
- HDMI кабель
- Монитор (телевизор) с разъемом HDMI
- USB клавиатура
- Рабочий Wi-Fi с доступом в Интернет
- Если все это имеется то скачиваем необходимый нам дистрибутив по ссылке https://www.armbian.com/orangepi3-lts/ например Armbian Bullseye CLI При возникновении проблем с дистрибутивом Armbian, например отсутствием Wi-Fi модуля в списке интерфейсов, вы можете использовать любой другой дистрибутив. Хорошим выбором будет Debian. Например Orangepi3-lts_3.0.8_debian_bullseye_server_linux5.16.17.7z. В данном дистрибутиве Debian по умолчанию имя пользователя и пароль: orangepi:orangepi.
- Скачиваем необходимое программное обеспечение Для Mac: Keka, BalenaEtcher, MobaXterm Для Win: 7zip, BalenaEtcher, MobaXterm
- Разархивируем скаченный дистрибутив Armbian с помощью Keka или 7zip
- Вставляем MicroSD карту в компьютер, форматируем ее в FAT32, схема MBR (Master Boot Record)
- Запускаем BalenaEtcherНажимаем Flash from file Выбираем наш дистрибутив Armbian, который мы разархивировали, в формате .img Нажимаем Select target Выбираешь нашу SD карту Нажимаем Flash Ждем пока данные запишутся на флешку и пройдет валидация данных
- Извлекаем SD карту и вставляем ее в Orange Pi 3 LTS
- Подключаем HDMI провод в разъем на Orange Pi 3 LTS и монитор (телевизор)
- Подключаем USB клавиатуру
- Подключаем разъем Type-c и блок питания 5V 3A
- В момент подключения блока питания на Orange Pi 3 LTS загорится красный светодиод и потом зеленый, что свидетельствует об успешном старте Orange Pi 3 LTS
- На экране телевизора вы увидите загрузку Armbian
- Дожидаемся полной загрузки. Armbian спросит вас пароль root учетной записи, придумываем и вводим пароль, пригодится в последующем, повторяем ввод нового пароля, далее нажимаем 1 bash и прерываем операцию создания нового пользователя нажимая Ctrl+C
- Далее создадим пользователя нашей системы
sudo adduser klipper
- Система запросит ввод пароля для нового пользователя – придумайте его (главное не забыть), пароль повторить нужно дважды
- На запросы Full Name, Room Number, Work Phone, Other – можно просто нажимать Enter, не заполняя эти поля
- На вопрос системы “Is the information correct? [Y/n] – нажимаем Y и Enter
- Следующими командами предоставляем необходимые права:
sudo usermod -a -G tty klipper sudo usermod -a -G dialout klipper sudo adduser klipper sudo
- Набираем команду и проверяем присвоенные праваВы должны увидеть: tty dialout sudo
groups klipper
- ПерезагружаемсяПри использовании команды SUDO, система у Вас может запрашивать пароль. Вводите пароль того пользователя, под которым вы вошли в систему, в данном случае пароль root пользователя который вы создавали в пункте 12
sudo reboot
- После перезагрузки Armbian предлагает снова войти в систему, вводим логин klipper и пароль (тот что вы вводили при создании пользователя, пункт 14)
- Теперь нам нужно подключиться к WiFi сети. Для этого набираем командуПоявиться графический интерфейс, где вам нужно ввести пароль от сети. Если соединение прошло успешно, то появится снова командная строка.
sudo nmtui-connect ИМЯ_СЕТИ
- Узнаем на ip адрес для дальнейшего использования. Набираем командуИщем в строчках wlan0 и строчку inetВ данном случае IP адрес нашей Orange Pi 3 LTS: 192.168.0.108 В вашем случае адрес выдается Wi-Fi роутером по DHCP и желательно, после получения iP адреса Orange Pi 3 LTS, зарезервировать, в настройках вашего роутера, IP адрес по MAC адресу.
sudo ifconfig
- Отключаем HDMI кабель и клавиатуру – они нам больше не нужны и дальнейшие манипуляции будем производить через MobaXterm
- Открываем MobaXtermВыбираем Session, открывается диалоговое окно, в нем выбираем SSH и вводим IP адрес Orange Pi 3 LTS. Вас спросит про уникальный слепок ключа – пишем yes и нажимаем Enter
- Вводим логин Klipper и пароль, который установили при создании пользователя klipper
- Если Вы все сделали правильно, вы увидите следующее
- Делаем чтобы логинилось по умолчанию под пользователем Klipperвводим пароль и после строки "%sudo ALL=(ALL:ALL) ALL" добавляем следующую строку
sudo visudo
Сохраняем изменением нажатием Ctrl+O, Enter, Ctrl+Xklipper ALL=(ALL) NOPASSWD:ALL
- Обновляем систему до актуального состояния. Выполняем последовательно командыНа все вопросы отвечаем Y и нажимаем Enter
sudo apt-get update && sudo apt-get upgrade sudo apt-get install zlib1g-dev libjpeg-dev
- ПерезагружаемсяПосле перезагрузки снова набираем логин и пароль: klipper и ваш пароль
sudo reboot
- Заново подключаем MobaXterm, набираем логин klipper
- Устанавливаем KIAUH, через него будем устанавливать Klipper и все необходимое для его работы, для этого качаем необходимое и запускаем вводя последовательно следующие команды Вы увидите “графический” интерфейс Kiauh с которым мы будем работатьУстанавливаем Klipper, для этого последовательно вводим 1, Enter, 1, Enter. Установщик спросит нас про версию Python, выбираем цифру 1 (recommended) и Enter. Установщик нас спросит: сколько клипперов мы хотим установить (Number of Klipper instances to set up), это нужно если вы хотите с одного Orange Pi 3 LTS управлять несколькими принтерами. Здесь у нас нет такой необходимости, поэтому вводим 1 и жмем Enter. Следующий вопрос: Вы действительно хотите 1 экземпляр Klipper? Вводим Y и жмем Enter. Дожидаемся окончания установки Klipper. Вас вернет снова в графическое меню установщика Kiauh
cd ~ git clone https://github.com/th33xitus/kiauh.git cd kiauh ./kiauh.sh
- Запускаем установку Moonraker: Вводим 2 и Enter. Первый вопрос системы: “Установить Moonraker?” – вводим Y и жмем Enter. Дожидаемся окончания установки Moonraker. Вас вернет снова в графическое меню установщика Kiauh
- Далее устанавливаем Fluidd (веб интерфейс): Вводим 4 и Enter и соглашаемся со всем, что нас спросит установщик
- Вернемся назад: Нажимаем B и Enter. Мы увидим в правой части какие пакеты у нас установлены
- Проверь, что все установилось успешно. Вводим q и жмем Enter
- Откроем браузер и введем http://IPADDRESS, где IPADDRESS – ip адрес вашей Orange Pi 3 LTS, который мы узнали, подключившись к вашей wi-fi (пункт 22)
- Этап компиляции прошивки пропустим, она уже есть под наш принтер. просто скачиваем архив в котором будет лежать прошивка (папка update) и printer.cfg под стоковый Tronxy CRUX-1. Ссылка для скачивания Crux1 Klipper v2.1
- Снова запускаем MobaXterm, заходим под логином klipper и в левой части интерфейса заходим в папку printer_data, далее в папку config. Удаляем файл printer.cfg и переносим файл printer.cfg и macros.cfg из архива.
- ПерезагружаемсяДалее нам не понадобится MobaXterm и можно выключить Orange Pi 3 LTS
sudo reboot
- Из архива берем папку update копируем на чистую флешку, вставляем флешку в принтер, включаем принтер, ждем 30 секунд и выключаем принтер, достаем флешку.
- Берем USB кабель который шел в комплекте к принтеру. Подключаем в свободный порт Orange Pi3 LTS и USB порт принтера.
- Включаем сначала ПРИНТЕР, после подаем питание на Orange Pi 3 LTS
- Дожидаемся загрузки принтера и klipper, заходим на веб-интерфейс в бразуере и проверяем, что на главное экране нет ошибок.
На этом этапе установка klipper и настройка принтера закончены, он должен исправно работать.
Обращаю внимание что на прошивке Klipper стоковый экран не работает, используем веб-интерфейс. Единственное на данном этапе Pressure Advance (Linear Advance) не включен, а так же не активирован Input shaper, данные настройки будут обсуждаться в других статьях.
С уважением, DarthVader.